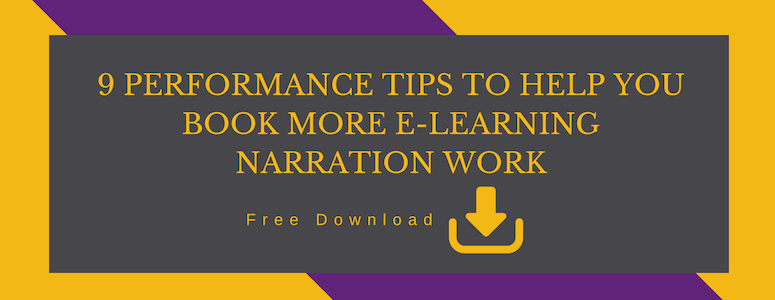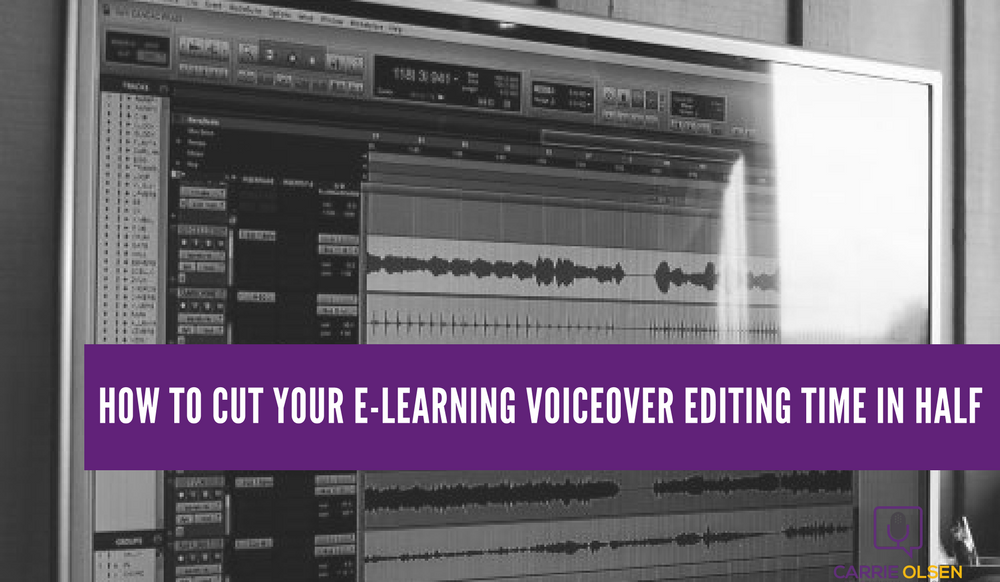
How to cut your e-learning voiceover editing time in half
Elearning voiceover, or online course narration, is one of my favorite types of voice over work.
I actually have a bit of a soft spot for it because it has played such a massive role in building up my business. It doesn’t come without challenges though. It is more time-consuming compared to a lot of other types of voice over work such as a 30-second commercial that requires zero edits.
Most e-learning voiceover jobs that have scripts are on the longer side, so when working on them, you're recording for a long period of time and reading a lot. This also means that there’s a lot of editing that needs to be done.
But the good news is, with the right workflow(s), you can make the daunting task of editing large amounts of audio a lot more manageable!
Edit your e-learning voiceover work in half the time with these two easy editing tips, complete with video!
Two Tips for Cutting Your Elearning Voiceover Editing Time in Half
1) Use Recorditor
I learned about this nifty plugin during a studio session. The sound engineer told me about it and based on how he was super excited talking about it, I knew it had to be pretty cool.
Recorditor makes e-learning narration easier. This voice over recording software marks your good and bad takes and automatically edits out the bad ones.
So if you’re recording long-form work like an e-learning module or an audiobook, and you don’t have the ability to edit in real-time or do a “punch and roll” (another time-saver for voiceover editing), this is a great option for you.
How it Works
While you’re reading through and recording, you mark sections as good or bad as you go along. Then once you’re done, you just need to hit the “Commit” button. It will then render a “cleaned up” recording by removing the bad takes and leaving behind just the good takes.
Why it’s Great
It saves you the time of having to go back and listen to everything to manually edit out the bad takes. It automatically does that for you.If you want to see how that looks like in action, here’s a 2-minute clip from Recorditor’s YouTube channel:
As you’ve seen on the video clip above, you can save a lot of editing time using Recorditor as you’ll be left with this solid, awesome recording once you hit the “Commit” button.
It’s like magic, right?
You might be so excited to try this right now, BUT there’s a caveat to this plugin at the moment–it currently works only for Pro Tools. They might be extending support for other brands of recording software in the future, but for now – it can only be used with Pro Tools. (I have a different post about different types of voiceover software you can use).
But if you don’t have Pro Tools, and if you feel your dreams of faster editing have been crushed, don’t fret. The next thing I'm going to show you is how you can replicate what Recorditor does so that you can use it in your own workflow using the recording software you have. This works with most recording software that allows you to insert markers as you’re recording.
2) Replicate What Recorditor Does
This hack will be able to do the same thing Recorditor does although it’s not as automatic. Here is a walk-through of the process so that you’ll be able to do it using your own existing recording software.
Step-by-Step Process of Replicating What Recorditor Does:
- Setup a shortcut for the marker in your recording software.
For example: I set up the letter “M” in my keyboard to trigger a marker on my audio file. - Establish marks for good takes and bad takes.
For example: In my case, I use one marker for good takes and two markers for bad takes. So while I am recording, once I finish a section without mistakes, I’ll add one marker (so I’ll hit the letter “M” once). If I make a mistake, I’ll put two markers (which means I’ll hit the letter “M” twice). - Chunk your e-learning script into sections.
Occasionally, scripts will already come chunked pretty nicely when they’re given to you. But if you get it in paragraph form, you'll have to go through and chunk it up yourself because you will have to have distinct predetermined sections that you'll be using for your takes. This will help you identify when to put the markers in place.
Tip: You don't want to make your sections too long because if they’re too long and you make a mistake at the very end, you’ll have to go back and rerecord the whole thing. If you're pretty good at recording long sections without mistakes, then they can be a little bit longer. If you're newer, it is advisable to keep your sections shorter. - Record your script and add the markers as you go along.
After every section that you read, put a marker if it's a good take. Every time you make a mistake, put the marker you've set for bad takes and re-read that section again. Continue adding markers until you're done recording. - Delete your bad takes.
Once you’re done recording, you need to go to the end of your audio file and start deleting the takes that you have marked as bad. Leave the recording preceding the marker you added for good takes. For those where you have markers for bad takes, you have to highlight it backwards up to the end of the last good mark, and delete that part.
After you do those steps, you’ll be left with a recording that doesn’t have mistakes!
Of course, the recording won’t be broadcast-ready yet–you will need to do more polishing like reducing spaces and removing breaths–but at least you don’t need to listen to the entire recording, manually identify and delete bad takes, and splice together what’s left.
3 Bonus Elearning Voiceover Editing Tips
In case you made mistakes in deleting parts you shouldn’t have, you can go back to the original file and do it again. That will save you from having to read and record again.
If you weren’t marking properly, you will end up accidentally deleting good takes.
Marking while you’re recording will become easier after a while.
I hope you learned something from this short tutorial on how you can potentially cut your editing time in half when you’re recording e-learning. If you did, drop me a line in the comments section below and let me know.
Do what the other guys aren’t doing: Book more e-learning voiceover work with these performance tips
If you want to make e-learning narration a primary source of income, there are a few essentials you need to have in place: a solid marketing and follow-up plan, a seamless workflow, and 5-star performance skills.
Bonus tips: How to book more e-learning voice over work.
The tips in this guide address the performance aspect of your service, and will give you the edge every e-learning client is looking for in a voice actor. Download it now.